 Die gängigsten Parameter, die bei CHKDSK verwendet werden, sind /R und /F. Sie unterscheiden sich in ihrer Funktion und in der benötigten Zeit für die Ausführung. Also, welchen sollten Sie verwenden, CHKDSK /R oder /F? Um Ihnen bei der Entscheidung zu helfen, werden wir beide Parameter beschreiben, wie sie funktionieren und wie der CHKDSK-Befehl effektiv ausgeführt wird.
Die gängigsten Parameter, die bei CHKDSK verwendet werden, sind /R und /F. Sie unterscheiden sich in ihrer Funktion und in der benötigten Zeit für die Ausführung. Also, welchen sollten Sie verwenden, CHKDSK /R oder /F? Um Ihnen bei der Entscheidung zu helfen, werden wir beide Parameter beschreiben, wie sie funktionieren und wie der CHKDSK-Befehl effektiv ausgeführt wird.
Inhaltsverzeichnis
Was ist der Unterschied zwischen /R und /F bei CHKDSK?
Der CHKDSK-Befehl verfügt über zahlreiche Parameter, die verwendet werden können, um zu modifizieren, was der Befehl tut und wie er funktioniert. Zwei der beliebtesten sind /R und /F, die für „fix“ (reparieren) und „repair“ (reparieren) stehen. Fixieren und reparieren sind Synonyme, aber nicht bei CHKDSK. Der primäre Unterschied zwischen CHKDSK /F und CHKDSK /R ist die Art von Fehlern, die sie beheben.
| Parameter | /F | /R |
| 📋 Beschreibung | Erkennt Fehler und Korruption im Dateisystem des Laufwerks, welches ein Verzeichnis aller Dateien und Ordner auf Ihrem Laufwerk ist. Um eine Analogie vom Ask Leo Blog zu verwenden, betrachten Sie das Dateisystem als das Inhaltsverzeichnis eines Buches. Der /F-Parameter überprüft, ob alle Einträge korrekt sind, zu den richtigen Seiten und Kapiteln (Dateien und Ordner) führen und dass alle Kapitel einen Eintrag haben. | Der CHKDSK /R-Befehl macht alles, was /F tut, prüft aber zusätzlich die Gesundheit jedes physischen Sektors auf Ihrer Festplatte. Er bestimmt, ob die Daten auf jedem Sektor lesbar sind. Falls nicht, werden die beschädigten Sektoren als „schlechte Sektoren“ markiert und, falls verfügbar, werden dedizierte Ersatzsektoren herangezogen, um die Stelle dieser schlechten Sektoren zu übernehmen. Sobald ein Sektor als schlecht markiert ist, wird er von Windows nicht mehr zur Datenspeicherung verwendet. |
| 🕒 Zeit benötigt | Das Prüfen aller Sektoren eines Laufwerks ist ein mühsamer Prozess, und der Befehl CHKDSK /R kann mehrere Stunden in Anspruch nehmen, um abgeschlossen zu werden. Vor allem, wenn er Fehler erkennt und versucht, diese zu beheben. | Der Parameter /F benötigt vergleichsweise weniger Zeit für die Durchführung. Üblicherweise dauert es unter einer Stunde, aber es kann auch länger dauern, abhängig vom Laufwerk und den Fehlern, auf die CHKDSK stößt. |
| ❓ Wann zu verwenden | Wenn Sie nur geringfügige Datenkorruption auf Ihrem Laufwerk bemerken und es keinen Einfluss auf die Leistung der Festplatte hat, ist CHKDSK /F eine bessere und schnellere Wahl. | Wenn Sie beobachten, dass das Laufwerk langsamer als gewöhnlich arbeitet und es zu zufälligem Verschwinden und Erscheinen von Daten kommt, könnte dies den Befehl CHKDSK /R rechtfertigen. |
Unabhängig davon, welchen Parameter Sie wählen, ist es am besten, den CHKDSK-Befehl seinen Lauf nehmen zu lassen und Ihren PC nicht plötzlich auszuschalten.
Wie Sie Datenverlust vermeiden können, der durch die Ausführung des CHKDSK-Befehls verursacht wird
Manchmal kann das Ausführen des CHKDSK-Befehls zu Datenverlust führen. Das passiert in der Regel, wenn CHKDSK schlechte Sektoren auf dem Laufwerk findet und versucht, diese zu reparieren. Im Wesentlichen ist Datenverlust ein Kollateralschaden, wenn CHKDSK Probleme auf Ihrem Laufwerk feststellt und behebt.
Obwohl CHKDSK beim Reparieren Ihres Laufwerks nicht immer einige Dateien löschen wird, ist es trotzdem besser, sicher zu sein als es zu bedauern. Hier sind also einige Tipps, wie Sie Datenverlust vermeiden können, der durch die Ausführung der Befehle CHKDSK /R oder CHKDSK /F verursacht wird.
Das Erste, was Sie tun können, ist einfach, den CHKDSK-Befehl ohne Parameter auszuführen. Dabei zeigt CHKDSK nur den Status des Laufwerks an, versucht aber nicht, das Laufwerk zu reparieren. Allerdings nutzen Sie auf diese Weise nicht den Vorteil des CHKDSK-Tools, weil die Fehler bestehen bleiben, wie sie waren.Eine bessere Alternative besteht darin, vorher alle Ihre Daten zu sichern und dann die Befehle CHKDSK /F oder CHKDSK /R auszuführen, je nach Ihren Bedürfnissen. Das einfache Kopieren und Einfügen der Daten von einer bereits beschädigten Festplatte kann jedoch deren Probleme verschlimmern – und in manchen Fällen könnte es schlichtweg unmöglich sein. Wir empfehlen Ihnen, ein Festplattenabbild zu erstellen und Ihre Daten aus dem Festplattenabbild mithilfe eines Programms Ihrer Wahl wiederherzustellen.
Für dieses Tutorial haben wir uns entschieden, Disk Drill zu verwenden, da es Ihnen ermöglicht, ein Festplattenabbild zu erstellen sowie Daten daraus wiederherzustellen, und das alles innerhalb einer einzigen Benutzeroberfläche. Es ist mit allen Arten von Speichergeräten kompatibel, erkennt alle gängigen Dateisysteme und über 400 Dateiformate. Mit Disk Drill können Sie sogar Daten wiederherstellen, wenn Ihr Laufwerk kein Dateisystem hat, d. h. es ist RAW (CHKDSK funktioniert nicht auf RAW-Laufwerken).
Der Prozess des Erstellens eines Festplattenabbilds und der Datenwiederherstellung daraus ist ziemlich unkompliziert:
Schritt 1: Verwenden Sie die Byte-für-Byte-Backup-Funktion in Disk Drill
- Laden Sie Disk Drill herunter und installieren Sie es.
- Öffnen Sie Disk Drill und klicken Sie unter Zusatztools auf Laufwerksicherung.
- Wählen Sie das Laufwerk aus, von dem Sie ein Abbild erstellen möchten, und klicken Sie auf Byte-für-Byte-Backup.

- Wählen Sie aus, wo Sie das Festplattenabbild speichern möchten. Beachten Sie, dass das Festplattenabbild im Grunde eine Softcopy des gesamten Laufwerks ist, also stellen Sie sicher, dass der Speicherort genügend freien Speicherplatz hat. Klicken Sie auf OK.

- Disk Drill wird das Festplattenabbild erstellen. Dieser Prozess kann je nach Größe des Laufwerks einige Zeit in Anspruch nehmen.
Schritt 2: Daten aus dem Festplattenabbild wiederherstellen
- Öffnen Sie Disk Drill und gehen Sie zum Reiter Speichergeräte, unter Datenwiederherstellung.
- Klicken Sie auf Datenträgerabbild anhängen, suchen Sie das in vorherigen Abschnitt erstellte Datenträgerabbild und klicken Sie doppelt darauf. Es wird als Laufwerk mit dem Label „Eingebundenes Abbild“ in der Disk Drill-Oberfläche hinzugefügt.

- Wählen Sie das Laufwerksabbild aus und klicken Sie auf Nach verlorenen Daten suchen.

- Klicken Sie auf Gefundene Elemente überprüfen, um die Dateien auf dem Laufwerk anzusehen. Sie können die Dateien auch filtern, indem Sie auf den entsprechenden Dateityp klicken (Bilder, Videos, Audio, Dokumente, Archive und Andere).

- Erweitern Sie den Bereich Vorhanden, um Dateien anzuzeigen, die derzeit auf dem Laufwerk vorhanden sind. Um gelöschte Dateien anzuzeigen, erweitern Sie die Bereiche Gelöscht oder verloren und Rekonstruiert.

- Wählen Sie die Dateien aus, die Sie wiederherstellen möchten. Disk Drill zeigt eine Vorschau der aktuell ausgewählten Datei an, aber Sie können manuell eine Vorschau der Dateien ansehen, indem Sie auf das Auge-Symbol neben dem Dateinamen klicken. Klicken Sie auf Wiederherstellen, wenn Sie mit der Auswahl der Dateien fertig sind.
 Wählen Sie ein Wiederherstellungsziel für die Dateien und klicken Sie auf Weiter.
Wählen Sie ein Wiederherstellungsziel für die Dateien und klicken Sie auf Weiter.
- Disk Drill stellt die ausgewählten Dateien wieder her. Sie können bis zu 500 MB Daten kostenlos auf Windows wiederherstellen. Für eine weitergehende Wiederherstellung benötigen Sie eine Lizenz.
- Suchen Sie in der Windows-Suche (Windows + S) nach „cmd“. Rechtsklicken Sie auf Eingabeaufforderung > Als Administrator ausführen.
- Geben Sie in der Konsole
chkdsk /foderchkdsk /rein und drücken Sie Enter. Sie können auch spezifische Partitionen scannen, indem Sie die Syntaxchkdsk X: /fverwenden (ersetzen Sie X mit dem Buchstaben der Partition, wie zum Beispiel C:, D: usw.). - Warten Sie, bis der CHKDSK-Prozess abgeschlossen ist. Die benötigte Zeit, bis CHKDSK fertig ist, hängt von dem verwendeten Parameter und den Fehlern ab, die das Dienstprogramm auf der Festplatte findet.
So führen Sie den CHKDSK-Befehl korrekt aus
Es ist wichtig, die richtigen Parameter auszuwählen und die korrekte Syntax zu verwenden, wenn der CHKDSK-Befehl ausgeführt wird.
So führen Sie den CHKDSK-Befehl korrekt aus:
Auf Laufwerken, die mit dem NTFS-Dateisystem formatiert sind (dem Standard-Dateisystem von Windows), können Sie den /i-Parameter verwenden, um eine weniger gründliche Überprüfung der Indexeinträge durchzuführen. Dies wird die Zeit verkürzen, die CHKDSK benötigt, um den Scan abzuschließen. Der /c-Parameter kann ebenfalls Zeit sparen, allerdings auf Kosten eines weniger detaillierten Scans.
Bonus: Um die verschiedenen Parameter zu kennen, die Sie mit CHKDSK verwenden können, und das korrekte Syntaxformat für das Dienstprogramm, können Sie den Befehl CHKDSK /? in CMD ausführen.
Häufige Probleme bei der Ausführung des CHKDSK-Befehls
Viele Nutzer berichten von bestimmten Schwierigkeiten beim Ausführen des CHKDSK-Befehls.
Wir haben einige gängige im Folgenden aufgelistet und wie Sie damit effektiv umgehen können:
- Das Volume kann nicht für den direkten Zugriff geöffnet werden: Wenn Sie diese Meldung beim Ausführen von CHKDSK erhalten, weist das darauf hin, dass Sie den falschen Laufwerksbuchstaben eingegeben haben. Die Nachricht kann auch erscheinen, wenn die Syntax korrekt war, aber Sie versucht haben, CHKDSK auf einen spezifischen Ordner auf einem NTFS-Laufwerk auszuführen. Hier sollten Sie CHKDSK auf das gesamte NTFS-Laufwerk oder die Partition und nicht auf einen spezifischen Ordner darin ausführen. Überprüfen Sie den Laufwerksbuchstaben der Partition, die Sie scannen möchten, mit dem Windows-Explorer, und führen Sie dann den CHKDSK-Befehl mit dem korrekten Laufwerksbuchstaben erneut aus.
- CHKDSK kann nicht laufen, weil das Volume von einem anderen Prozess verwendet wird: Diese Nachricht erhalten Sie, wenn Sie versuchen, CHKDSK auf der internen HDD des PCs (die das Betriebssystem enthält) auszuführen. Windows wird Sie fragen, ob der Scan beim nächsten Systemstart ausgeführt werden soll. Drücken Sie Y auf diesem Bildschirm und starten Sie Ihren PC neu, um CHKDSK auszuführen. Sie können auch wählen, CHKDSK aus der Windows-Wiederherstellungsumgebung (WinRE) auszuführen.
- CHKDSK hängt: CHKDSK benötigt mehrere Stunden und manchmal sogar einen Tag, um abzuschließen (bei sehr großen Laufwerken). Es ist also wahrscheinlich, dass CHKDSK nicht hängt und einfach seine Arbeit macht. Aber wenn Sie bemerken, dass die LED der Festplatte überhaupt nicht blinkt, könnte CHKDSK tatsächlich hängen. In diesem Fall drücken Sie ESC, um den Vorgang zu stoppen, und führen Sie CHKDSK erneut aus. Wenn das Problem wiederholt auftritt, führen Sie den Befehl sfc /scannow aus und danach den CHKDSK-Befehl.
Schlussfolgerung
Die Auswahl der richtigen Parameter für CHKDSK ist wichtig, da sie viel Zeit sparen kann. Es hilft auch, das Laufwerk nicht wegen detaillierter Scans zu belasten, die von vornherein nicht notwendig waren. Unabhängig von den verwendeten Parametern empfehlen wir dennoch, wichtige Daten vor dem Ausführen des CHKDSK-Dienstprogramms zu sichern.
FAQ
Beide Parameter scannen und beheben Fehler auf Ihrem Laufwerk, aber der /R-Parameter führt einen gründlicheren Scan durch und dauert viel länger als ein /F-Scan. Wir empfehlen Ihnen, zuerst den CHKDSK /F-Scan durchzuführen und zu prüfen, ob er Ihr Laufwerk repariert. Wenn das nicht der Fall ist, können Sie mit dem CHKDSK /R-Scan fortfahren.
Das Ausführen des CHKDSK-Befehls mit Parametern wie /R und /F wird die Fehler auf Ihrem Laufwerk beheben. Die Ausführung des Befehls ohne Parameter zeigt jedoch nur den Status Ihrer Festplatte an, d. h., er wird Fehler erkennen, aber nicht beheben.
Die beste Option für CHKDSK hängt von der Art des Problems ab, mit dem Sie auf dem Laufwerk konfrontiert sind. Wenn es sich um leichte Datenkorruption handelt und Sie eine regelmäßige Festplattenprüfung durchführen möchten, ist es besser, den CHKDSK /F-Scan zu wählen. Wenn Sie einen detaillierteren Scan wünschen, verwenden Sie den CHKDSK /R-Befehl, aber seien Sie darauf vorbereitet, eine Weile auf dessen Abschluss zu warten.
CHKDSK kann Ihr Laufwerk (intern oder extern) scannen, solange es ein von Windows erkanntes Dateisystem hat (es funktioniert nicht auf RAW-Laufwerken). Das Tool selbst ist ziemlich leistungsfähig und sollte alle Dateisystemfehler und schlechten Sektoren, auf die es trifft, beheben.

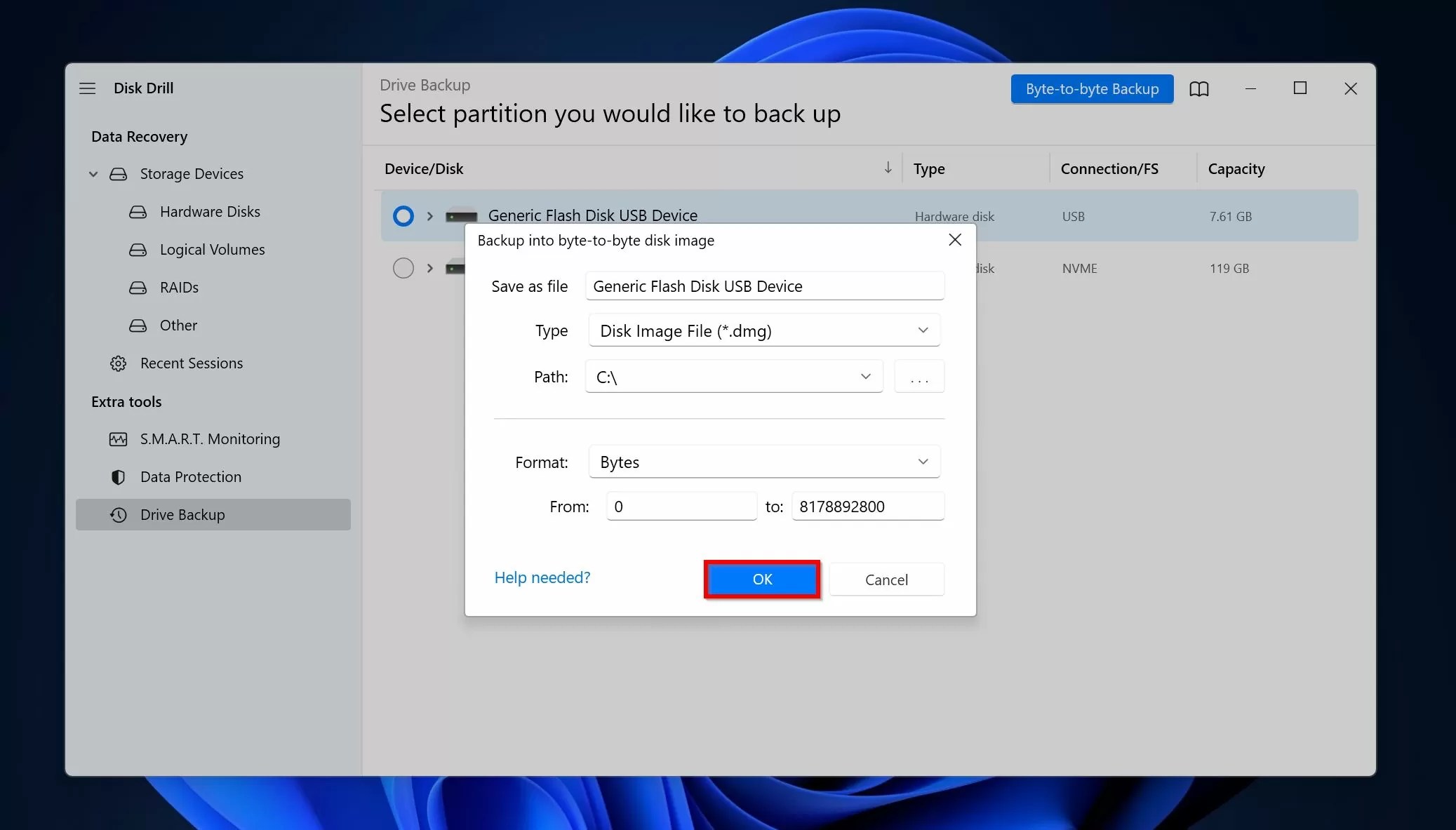




 Wählen Sie ein Wiederherstellungsziel für die Dateien und klicken Sie auf
Wählen Sie ein Wiederherstellungsziel für die Dateien und klicken Sie auf 